●用意するもの
(1)Custom
Firmware 3.40OE-Aの導入されたPSP
(2)RemoteJoy
(3)USB2.0接続対応のケーブル
●前準備
今回はLibUSBを使用するので、一度ドライバーを導入しなければ行けません。以前に使用した事のある方は下記の
手順を踏まなくても良いです。
(1)PSPLinkをms0:/PSP/GAME340/に入れる
(2)PCとUSB接続した後、XMBからPSPLinkを動作させる
(3)するとPCで新しいハードウェアが見つかるので、解凍したプログラムフォルダの中にあるドライバを当てる(図1-1参照)
ex.(RemoteJoyプログラムのフォルダ)\LibUSB\driver\以下
一度導入している場合は不要。
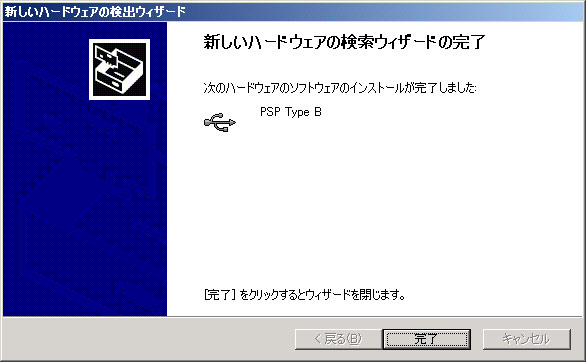
図1-1
ドライバインストール後
(4)ドライバが正しく導入されている事を確認する(デバイスマネージャー等)
●動作手順
(1)PSPとPCをUSB接続しておく
(2)Remotejoyフォルダ内にある「PSP
FW 3.XX」フォルダ内にあるPSPLinkをms0:/PSP/GAME340/にコピーする
(3)PC側でプログラムフォルダにあるStart-USBHostFS_PC.batを実行する。バッチファイルの中身は「PC」フォルダに移って
usbhostfs_pc.exeを起動しているだけ
(4)PC側でプログラムが起動したらPSPの電源を入れ(USB接続したまま)、XMBからPSPLinkを起動する
(5)するとPC側で立ち上げたコンソールウィンドウに「Connected
to Device」と表示される事を確認する(図1-2参照)
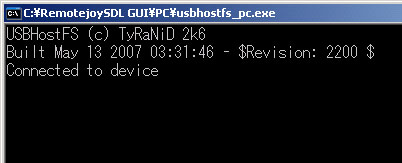
図1-2
PCからPSPが認識された
(6)再びPC側のプログラムフォルダにあるStart-RemoteJoy.bat(ウィンドウ表示)をクリックする
(7)これでPC側でPSPの画面を表示するための準備が整う
(8)次にPC側でStart-PSPSH.batをクリックする
(9)PC側で新しいコンソールウィンドウ(PSPSH.exe)が開くので、%loadvsh(図1-3参照)と入力する
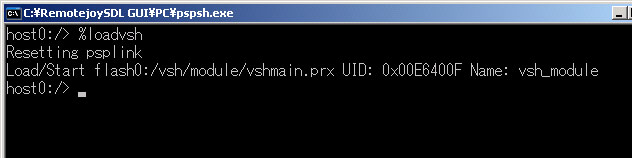
図1-3
コマンドライン入力1
(10)コマンド入力後、PSPが再起動する
(11)再びコンソールウィンドウ(PSPSH.exe)に戻り、%loadjoy(図1-4参照)と入力する
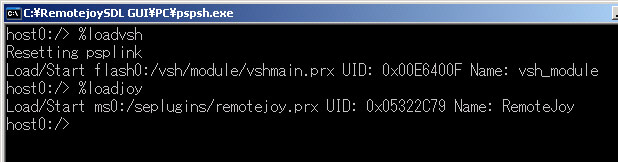
図1-4
コマンドライン入力2
(12)すると(6)で立ち上げたウィンドウにPSPの画面が表示されているはず
●動作画面

というわけでコンソールだとちょっと起動までに色々としなければなりませんが、上記画面のような感じでPSPの画面をPC上に
表示させる事が出来ます。上記画像ではアイコンを変更しているため、ちょっと分かり辛いかもしれませんね。
使い方としては、PCの大画面を利用したゲーム動作ですね。今回管理人はウィンドウ表示のみ試して、描画速度としては大体
20FPS程度でちょいとカクカクした感じでした。動作環境としてはノートパソコンで試しただけなので、デスクトップ向けのPC
だともうちょっと速度が出るかもしれませんね。ただUSBを使っている限りはそんなに差は出ないとは思いますが。
様々な環境での動作報告をお待ちしております。
しかしながら、まだ初リリースとの事なのでこれから改良を重ねて色々と向上するものと思います。とりあえず試してみたい、
という人は導入もそんなに難しくないので試してみては如何でしょうか? |